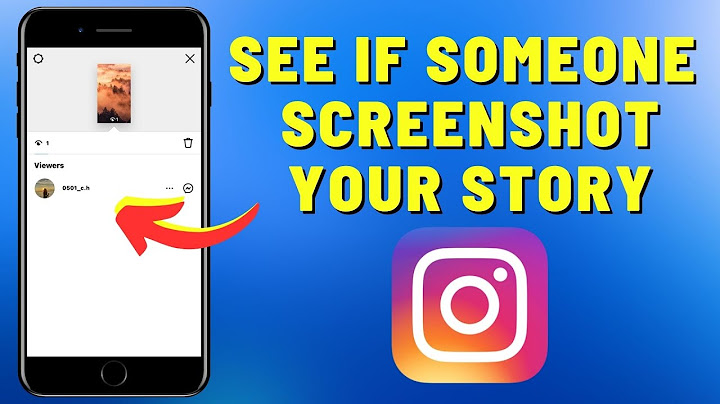Show Screenshots from your iPhone are great for sharing moments from your favorite videos, high scores from your games, conversations on social networks, bugs you want to report, and almost anything and everything you see on your screen. Here's how to take screenshots on the iPhone 13, iPhone 13 Pro, iPhone 12, iPhone 12 Pro, and all the way back to the iPhone 8 and earlier. Follow these easy steps to capture any screenshot off of your iPhone. How to take a screenshot on iPhone 13, iPhone 13 Pro, iPhone 12, and iPhone 12 ProBecause iPhones with Face ID don't have a Home button, you have to use the side volume up button to take a screenshot instead.
How to take a screenshot on iPhone SE (2022), iPhone 8 and earlierAll iPhones from the original released in 2007 through iPhone 8 and iPhone 8 Plus in 2017 all use exactly the same method to capture the screen. The same goes for the iPhone SE (2022), which also has Touch ID.
How to view and edit screenshotsYou can instantly view and edit your screenshot right after you snap it. A tiny version of your screenshot will instantly appear in the bottom left corner of your screen.
Your screenshots will also automatically be saved in your Photos app and your screenshots album unless you opt to delete them immediately.
You can also tap the camera icon or use the edit menu in apps like Messages or Mail to insert your screenshot into texts, email, and more. How to take screenshots with iPhone, iPad, Apple Watch, Apple TV, and MacThese are the steps to capturing a screenshot on your iPhone, but if you're looking to capture a screenshot on your Apple Watch, iPad, Apple TV, or Mac, check out our other easy-to-follow How-to guides on those as well. Ready to upgrade?Are you still rocking an iPhone with a Home button, but are now considering something new? These are the best iPhones to choose from in 2022. With the greatly anticipated iPhone 14 on the horizon, you may want to hold out for its release. These are the biggest rumored changes if you're considering waiting for the newest flagship. However, if you're in the market for a new iPhone right now, you can't do better than iPhone 13.
Apple's current mainstream flagship Apple's current flagship phone offers new cameras, improvements to battery life, a nice selection of colors, and is the best iPhone for most people. Updated August 2022: Updated for 2022 iPhones. Nicolette is a freelance writer for iMore. With over a decade of high-level experience as a health and fitness professional, Nicolette has become an expert in the industry. As a writer, quadruple-certified master fitness instructor, DJ/MC, and mom; she’s had the pleasure of working with some of the top websites, studios, and brands in the world throughout her career. A dedicated creative, Nicolette enjoys writing about all things: health, fitness, audio, and home. If she’s not working, you can find her sipping a glass of wine, enjoying a concert, or hanging with her family. |

Related Posts
Advertising
LATEST NEWS
Advertising
Populer
Advertising
About

Copyright © 2024 en.idkuu.com Inc.