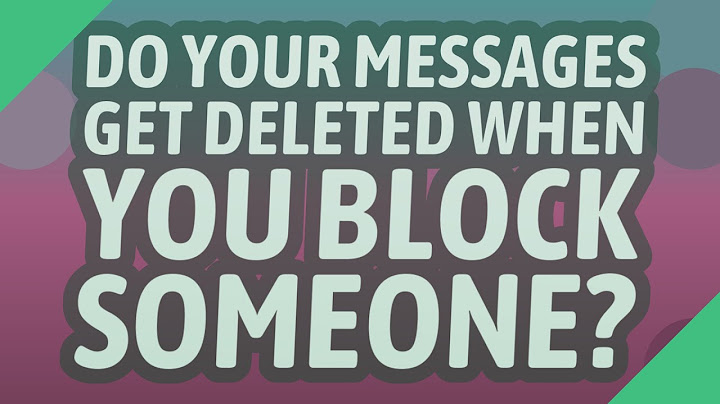Show Learning how to stop spam texts on iPhone is a must if, like me, you're sick of seeing your Messages inbox cluttered with random and often highly suspect messages. Spam messages usually originate from a spammer's getting hold of your cell number, often via data leaks, the sale of personal data or even simply by random number generation. However the spammers got your number spam texts are at best an annoyance, and at worst a downright security hazard. It almost goes almost without saying that you should take your data and information security extremely seriously, and never tap on any links in suspect messages or provide any data that they request. But how can you stop spam text messages on iPhone? You can block each sender's number individually, of course, but the spammer can then just as easily send a text from another number straight away. So what if there were a way to simply filter spam messages on iPhone so you never had to see them? Well, we've got good news. Enabling a simple message filtering system on iPhone can effectively stop you seeing annoying spam messages altogether, while ensuring you still have control over what happens to them (and any non-spam messages that accidentally get blocked). It's yet another handy feature that makes the iPhone one of the best phones you can buy. Read on to find out how. As well as hidden features tutorials, we also have plenty of expertly crafted guides to help you make the right purchase. If you're looking for a new phone, make sure you read our comprehensive buyer's guides to the best cheap phones, best unlocked phones and best small phones. You can also follow Tom's Guide on TikTok for more iPhone hacks and tutorials, just like this one.
How to stop spam texts on iPhone with Message Filtering
Read on to see detailed instructions for each step. 1. Go to settings, then scroll down and tap Messages. 2. Scroll down to Message Filtering and tap the Filter Unknown Senders toggle to the on position. 3. Now, open the Messages app. You'll be presented with which messages you'd like to see. Select Known Senders to only see messages from contacts. Select Unknown Senders to see messages from unknown numbers — this will also include messages from companies, including banks, so ensure you check this section if you're expecting an important SMS message (like a verification code). Select All Messages to see everything. 4. The final step is to disable notifications from unknown senders. This way you won't be pestered by the notifications appearing on your lock or home screen. Open Settings, then tap Notifications. Scroll down and tap Messages. Hit Customize Notifications and under Allow Notifications heading, toggle the Unknown Senders switch to off. There you have it: you can now filter spam messages from the messages you receive from contacts. This is super useful for keeping your messages inbox decluttered and to ensure you'll never accidentally click on a spam message. If you want to block individual spammers from the Unknown Senders box, we have a guide for how to block spam calls on your iPhone, too. For more iPhone tips, check out our guide to the hidden iPhone features everyone should know. You could also check out our guides on how to track flights on iPhone, how to use the built in level on iPhone, how to turn on Voice Control on iPhone, how to identify plants on an iPhone and how to disable location tracking on iPhone. Have an Android? Check out how to block spam texts on Android. Get instant access to breaking news, the hottest reviews, great deals and
helpful tips. Peter is Editor of the How To and Camera sections at Tom's Guide. As a writer, he covers topics including tech, photography, gaming, hardware, motoring and food & drink. Outside of work, he can usually be found telling everyone about his greyhounds, obsessively detailing his car, squeezing as many FPS as possible out of PC games, and perfecting his espresso shots. How do I block text messages from an unknown number?Block Texts From Unknown Numbers on an Android Device
Open the Messages app on your Android. Select the text you'd like to block and tap on the “3-dots” icon in the upper right-hand corner of the screen. Tap “Details” from the drop-down menu. Select “Block and Report Spam.”
How do I block numbers that are not in contacts on iPhone?With iOS 13 and later, you can turn on Silence Unknown Callers to avoid getting calls from people you don't know. This blocks phone numbers that you've never been in contact with and don't have saved in your contacts list.
Can I block a number from texting me on iPhone?All iPhones have a native number blocking feature. This means that you can block numbers from calling and texting you through the Phone app and Messages app on your iPhone. Please note that calls from blocked numbers will go straight to voicemail and text messages from blocked numbers will go undelivered.
|

Related Posts
Advertising
LATEST NEWS
Advertising
Populer
Advertising
About

Copyright © 2024 en.idkuu.com Inc.