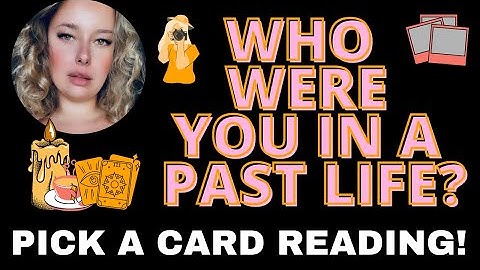The default white background of the Google Chrome New Tab page isn't all that inspiring, but you can customize the background image and accent colors to your liking. Show You can change the Chrome background as often as you like, or set it to automatically change the image every day. No matter what your preference, here's how to do it. How to change your Google browser background imageNote that this will only change the background for the New Tab page, which is the page that loads when you open a new blank tab or window. If you go to Google.com, the background of that website will still be the standard white. 1. Open the Google Chrome web browser and sign into your account in the top-right corner if you haven't already. 2. On the New Tab page, click the "Customize" button in the bottom-right corner. Click the "Customize" button in the bottom-right corner. Grace Eliza Goodwin/Insider3. On the "Background" tab of the pop-up, you can choose from the available background options, or select "Upload from device" to use your own image. Select an option in the pop-up. Grace Eliza Goodwin/Insider4. Once you click an option such as "Black Artists Collection," you'll be taken to another screen with additional background options within that category. You can either click "Refresh daily" in the top-right corner to have Google cycle through the backgrounds in that category each day, or you can click an image to set it as your constant background. Select an image or choose "Refresh daily." Grace Eliza Goodwin/Insider5. Once you've selected an option, click "Done. Now every time you go to the Chrome New Tab page, you should see your new background spread out across the page around the central search bar. Your chosen image will now appear as your Chrome homepage background. Grace Eliza Goodwin/Insider6. You can also change the color and theme of your Chrome browser from the "Customize this page" pop-up. Click the "Color and theme" tab and choose a color scheme. Click "Done" and you'll see the new colors applied to the browser header where all your open tabs live. Select a color scheme and hit "Done." Grace Eliza Goodwin/InsiderSteven John contributed to a previous version of this article.
Grace Eliza Goodwin Associate Producer, The Refresh Grace is the Associate Producer of Insider's audio news product, The Refresh. She was previously the Asssociate Editor on Insider's Tech Reference team. She has a Master of Science from Columbia University Graduate School of Journalism with a focus on investigative journalism and audio/radio production. She has a background in arts nonprofit fundraising, event planning, and hotel management. She currently lives and works in NYC alongside her fur-child Catso Fatso. Email her at and follow her on Twitter @gracelizgood Read more Read less Google Chrome is fairly plain, but it doesn't need to be. One way to spice it up is by changing the overall look with a new theme. Not only can you change the New Tab background but you can also change the overall colors of your tabs, bookmarks bar, and more. Contents
However, this method does not work in the Chromium-based version of Microsoft Edge, nor does it alter the appearance of Google’s website. This method only pertains to Google Chrome, the best browser you can download right now, and its New Tab page. Here’s how to change your Google background. But before pressing on, be sure to update Chrome, as the following instructions reflect version 91 of Chrome and later. Find the Theme settingFirst, we'll walk you through how to change your Google Chrome background using a theme. Here, we install a theme you can download from the Chrome Web Store. Themes typically include a custom image that appears on the New Tab background and new colors splashed throughout the browser. First, locate the Theme setting in Google Chrome. To do this: Step 1: Click the three-dot Customize and Control Google Chrome icon located in the top-right corner.  Step 2: Select the Settings option on the drop-down menu. Step 3: Select Appearance listed on the left. Step 4: Click Theme listed on the right. This action takes you to the Chrome Web Store. Note: You can also access this setting by typing chrome://settings/appearance in the browser’s address field. Pick your themeThe Chrome Web Store’s Themes section opens in a new tab. Here's what to do next. Step 1: Browse the store’s many available themes divided by broad categories. The primary image that you see is typically the image that will appear as your New Tab background, so you can use that as a guide for which one to pick. If you need help, these are our favorite themes.  Step 2: If you're still undecided, know that category displays eight of the top-rated themes for that content type, but you can expand that category by clicking the View All button. If you only want to view themes developed by Google, click the All option listed under Categories on the left and select By Google on the drop-down menu. Step 3: Once you select a theme, make sure to check out its preview images and reviews. The Support section (if available for that theme) will also give you information about problems (if any) users have encountered using the theme. Checking the Related tab will show you more themes by that particular developer. Step 4: Remember, most themes extend their colors and patterns throughout the browser window and tabs, so take a look at the full appearance before installing.  Add it to ChromeNext, it's time to add your theme to Chrome. Here's what to do: Step 1: If you find something you like, click the blue Add to Chrome button. Step 2: As Chrome applies the theme, this button turns white, reading Added to Chrome. You’ll also see a blue Undo button for removing the theme. Step 3: Take a look at your new theme, which automatically transforms the browser’s appearance. Tabs may or may not change color, and if you open a new tab, you should see the theme’s primary image. Step 4: See if you like the overall theme — sometimes you may like the image, but not what it does to your tabs or the colors it adds throughout the browser. If that’s the case, hit the Undo button or head back to Appearance in the Settings menu and revert to the default theme. Warning: While Google supposedly scans everything uploaded to the Chrome Web Store, be cautious about what you install in Chrome. Try to stick with a Google-developed theme and install a custom image for your New Tab background. Not all non-Google themes are malicious, but you never know.  Select a custom imagePerhaps you don’t care for any of the themes, or you’d prefer to use a personal image instead. The next few sections walk you through the steps to add a custom image, while the second part shows you how to change colors without installing a theme. First, let’s install a custom image provided by you or Google. Step 1: Open a new tab and click the Customize Chrome button located in the bottom-right corner. Step 2: An in-browser window appears with the Background category open by default. Select a background category to browse the background options in that category, or click Upload from Device to use an image stored on your PC. If you select the latter, Chrome opens a pop-up window (File Explorer/Finder/Files) so you can locate and select your preferred image. Step 3: If you chose a preset background from Google, click on your desired background and select the Done button to finalize your change. Step 4: When you open a new tab in Chrome, the image now appears on your screen. You can remove it at any time by clicking the Customize button again — it’s merely a pencil icon in this case — and choosing Classic Chrome and then selecting Done. Select a color and themeYou can select a background picture, or if you want a more personalized look, you can customize your entire Chrome layout. If you don’t know which theme you want to install, do the following: Step 1: Open a new tab and click the Customize Chrome button in the bottom-right corner. Step 2: An in-browser window should appear. From there, you can choose the Color and Theme tab from the left-hand side. Step 3: You’ll see an assortment of complementary color swatches — pick your favorite. Step 4: Select Done to save your changes. You’ll see the results immediately on your browser. Step 5: To get rid of your chosen theme, navigate back to the color swatches menu and click the swatch labeled Default Color (it should be the second one from the left on the top row). Then click Done. Editors' Recommendations
|

Advertising
LATEST NEWS
Advertising
Populer
Advertising
About

Copyright © 2024 en.idkuu.com Inc.