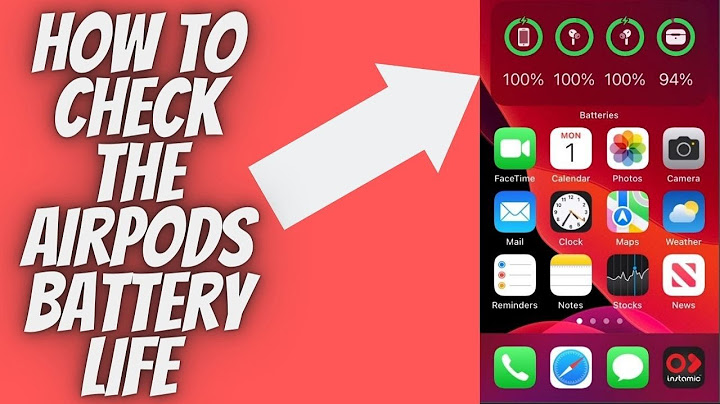Show
How much juice do you have left? If you’re using an iPhone 13 (or iPhone 13 mini, iPhone 13 Pro, or iPhone 13 Pro Max), the exact answer isn’t always obvious at a glance. Luckily, there are two ways to quickly see a precise battery percentage on your iPhone 13. Here’s how. How to See iPhone Battery Percentage With a SwipeLet’s face it: The iPhone 13 notch at the top of the screen allows for a bigger screen, but it also cuts down on space for a status bar. On the iPhone SE (or earlier iPhones with home buttons), you could always see a battery percentage up there if you turned the feature on. Instead, the iPhone 13 family only shows a battery icon in the corner. To quickly check an actual numerical percentage, you’ll need to open Control Center. To do so, swipe downward from the battery icon in the upper-right corner of the screen.  With Control Center open, you can see the numerical battery percentage in the top-right corner of the screen. That’s how much of your total battery capacity you have left until you charge it up again.  When you’re done checking the percentage, dismiss Control Center by swiping upward anywhere on the screen. Repeat this one-step battery check any time you’d like. RELATED: How to Use Control Center on Your iPhone or iPad How to See iPhone Battery Percentage With a WidgetYour iPhone 13 comes with another way to quickly check your battery’s percentage remaining in the form of a “Batteries” widget that lives on your Today View or home screen. To place the Batteries widget, hold your finger on any app icon until a menu pops up, then select “Edit Home Screen.” Next, tap the plus button (“+”) in the upper-left corner of the screen.  When the widget selection menu appears, select the “Batteries” widget.  Next, click “Add Widget,” then drag the Batteries widget to somewhere on your Today View or on a home screen page. When you’re satisfied, select “Done” in the upper-right corner of the screen. You’ll notice that the widget shows your iPhone’s battery percentage in large numbers. Very handy!  What’s more, the widget will also display the battery life for connected devices such as AirPods or Apple Watch (which explains the “Batteries” name). If you change your mind and want to remove the Batteries widget, hold your finger on any home screen icon again to enter “jiggle mode,” then tap the minus button in the corner of the widget, and it will disappear. Good luck! RELATED: How to Add and Remove Widgets from the Home Screen on iPhone READ NEXT
How-To Geek is where you turn when you want experts to explain technology. Since we launched in 2006, our articles have been read more than 1 billion times. Want to know more?  Noticed that your iPhone 13 (iPhone 12 down to X too) doesn’t show the battery percentage in the status bar? Read along for four ways to show iPhone 13 battery percentage. Many were hoping with the notch being slightly smaller on the iPhone 13 lineup that Apple would put the battery percentage back in the status bar. As it turns out, that didn’t happen but there are still some easy ways to access it on your iPhone — even permanently. From the battery widget on your home screen or Today View to Control Center and Siri, here are the best ways to show iPhone 13 battery percentage. How to show iPhone 13 battery percentage + all modern iPhonesiOS Batteries Widget
Widget in Today View
Control Center
Siri
 Thanks for reading this guide for how to show battery percentage on iPhone 13. For more help with getting the most out of your Apple devices, check out our how-to guide as well as the following articles:
FTC: We use income earning auto affiliate links. More. Check out 9to5Mac on YouTube for more Apple news: About the Author
Michael Potuck@michaelpotuck Michael is an editor for 9to5Mac. Since joining in 2016 he has written more than 3,000 articles including breaking news, reviews, and detailed comparisons and tutorials. Michael Potuck's favorite gearHow do I put the battery percentage on my iPhone 13 pro?See the iPhone battery percentage in the status bar
Go to Settings > Battery, then turn on Battery Percentage.
Why can't I see the battery percentage on iPhone 13?To add the battery widget to Today View, make sure your iPhone 13 is unlocked and go to Today View by swiping right on the first page of your Home Screen. Now, scroll to the bottom and tap on Edit. Next, tap on the plus (+) icon on the top left. Find the Batteries widget using the search bar and select it.
|

Related Posts
Advertising
LATEST NEWS
Advertising
Populer
Advertising
About

Copyright © 2024 en.idkuu.com Inc.