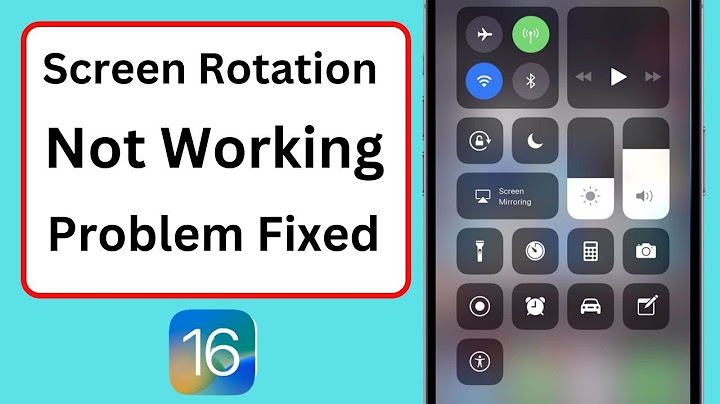To cast your Chromebook to Samsung TV, you must first enable Mirror Internal Imaging. To do this, navigate to the settings menu on your Chromebook and select the Settings gear. Click on the Displays option in the left navigation pane. Scroll down to the “Devices” section and click on your TV. Scroll down and check “Mirror Internal Display.” Your Chromebook should now appear on your Samsung TV’s screen. Show
The next step in the process is to connect your Chromebook to the television with an HDMI cable. This cable is usually numbered, so make sure you check the right port. If your Chromebook does not have an HDMI port, you can buy an adapter to plug it into a USB-C port. Plug your Chromebook’s USB-C cable into the HDMI port on the TV. Once the TV detects the Chromebook, you should see its desktop on the TV’s screen. Once your Chromebook has been detected by the smart TV, follow the instructions on the screen and the TV. After this, follow the instructions on your smart TV to install any required software updates. To enable Media Router, open the Settings menu on your Chromebook and tap the Media Router setting. Make sure the setting is set to Enabled. If not, disable it. Restart the Chrome browser and click the Media Router option again.
Related Questions / Contents
Can I Mirror My Chromebook to My TV?After installing a screen mirroring app on your Chromebook, you can use this feature to watch your YouTube videos or Netflix movies on your TV. To enable screen mirroring on your TV, you must first enable HDMI input on your TV. Click on the “Device” category and then choose “Displays.” Then, scroll down to “Arrangement,” and check the box next to “Mirror Internal Display.” Once the adapter is installed, connect the HDMI cable from your Chromebook to the TV. Make sure to use an HDMI adapter for your TV if your Chromebook does not have an HDMI port. You should select the HDMI input channel on your TV, and set the screen mirroring option in the Settings gear, under Displays. You should now be able to see your Chromebook’s screen on your TV! To enable screen mirroring, open the Chrome browser. Click the Cast option, and select your TV from the list. You can also select a tab, desktop, or file to mirror. Once you’ve selected a display source, select your screen and click “Cast to TV.” How Do I Show My Chromebook Screen on My TV?To mirror the screen on your Samsung TV, first turn on the HDMI port on your Chromebook. Once connected, the Chromebook’s display and audio will be routed to your television. If your Chromebook does not have an HDMI port, you can add one using a USB adapter. Connect the USB adapter to the HDMI port on your Chromebook and you’re ready to go! Just follow the steps below to mirror your Chromebook’s screen on your Samsung TV! Next, you need to connect the Chromebook and TV with the HDMI cable. To do this, you need a HDMI adapter for your Chromebook. After purchasing your adapter, plug it into the HDMI port on your television. Make sure that you’ve selected the right input channel and input source for your TV. To confirm that the connection has been made, go to Settings on your Chromebook and choose Displays. Once you’ve checked the HDMI input, your desktop background should now appear on your TV screen. Why is My Chromebook Not Casting to My TV?You may be wondering why your Chromebook isn’t casting to your TV. If you use a smart TV, check the connection between the smart TV and your Chromebook. Make sure both devices are on the same Wi-Fi network. Disable any VPN connections or proxy servers. If your smart TV is connected to the Internet, make sure you are on the same network as your Chromebook. Otherwise, you will have trouble casting videos to your TV. First, check your system settings. If the Chromebook screen isn’t appearing on your TV, you may need to change a setting. Go to the clock on your screen and select the Settings gear icon. In the Settings menu, scroll down to Displays and tap Mirror Internal Display. Once you have selected Mirror Internal Display, your Chromebook should begin casting to your TV. If you use a smart TV, you can view Netflix streaming videos and photos stored in Google Drive. To cast Chromebook content to your Samsung TV, follow the steps below. First, make sure you have a Chromecast-compatible device. Most Android Smart TVs have Chromecast support, and some may even be built-in. If you do not have a Chromecast-compatible device, you can purchase one from your local electronics store. Alternatively, you can also purchase a standalone device. Chromecast support is generally built-in to some models of Samsung TVs. If you don’t have an HDMI port on your TV, you can add one by purchasing a USB-C adapter. Plug the adapter into the HDMI port on your television, then connect the Chromebook to the TV with the HDMI cable. Then, turn on your Samsung TV and select the HDMI input. After that, the TV will automatically detect the Chromebook. Once it detects the TV, you can view content on your TV by dragging the content viewing window from your Chromebook. Once you have a USB-C port on your Chromebook, connect the HDMI cord to the TV. Plug the adapter into the TV’s HDMI port, and your TV will appear. You may see a pop-up message that confirms that your device is connected. Now, select the HDMI input on your TV, and your desktop background should appear on the TV screen. Then, enjoy your entertainment! There are many ways to cast Chromebook to Samsung TV, so get a device that works for you. How Do I Mirror My Chromebook to My Smart TV?You can mirror your Chromebook to your smart TV if you have the right software. Mirroring will show the desktop of your computer to the television, and you can browse the internet and view photos and videos. Mirroring your Chromebook is also possible if you have a Samsung Smart TV. Make sure your Smart TV has an HDMI port, and that you have a good Bluetooth connection. In this article, we will walk you through how to mirror your Chromebook to your smart TV. First, you must connect your Chromebook to the television. Make sure that the television has an HDMI port, and connect the Chromebook to it using the HDMI cable. If your TV does not have an HDMI port, you can connect the two devices through a USB-C adapter. Once you have paired your TV with your Chromebook, simply turn on Mirror Internal Display. Your TV will now show the screen of your Chromebook, including your web browsing history, apps, and photos. Can You Cast From Chromebook?There are a few different ways to cast content from a Chromebook to a Samsung TV, depending on which model you have. You can use Chromecast to cast any webpage or web page to your TV. All you need is a Chromecast device and the latest Chromebook software. This article will help you get started. If you’re interested in casting content from a Chromebook to a Samsung TV, read on to find out how to set it up. First, you need an HDMI cable. While most Chromebooks have an HDMI port, some don’t, so you’ll need an HDMI adapter. Once you have the cable, plug the Chromebook into the HDMI port on the television. After that, select the HDMI input on the TV and click on Mirror Internal Display. Your desktop background should now appear on the TV screen. Once the connection is set up, you’re ready to cast! How Do I Set up Chromecast on My TV?To get started with your new media device, you must first know how to set up Chromecast on Samsung TV. It is easy to do and won’t take much time. Once you have installed the device, you can start casting media content. First, you need to connect the device to the same WiFi network as your phone or tablet. After that, you can start casting videos. After installing the device, open the dedicated app and click the cast icon to select your TV. Once you have successfully setup the device, you can connect it to your Samsung smart TV. You can also stream content to your TV from your Android phone or iOS device. To get started, simply download the Google Home app and go to Settings, General, and System Manager. Select Airplay. After you have completed the process, you can begin casting media files. You can also use the Airplay feature to play music and audio files. Learn More Here: 1.) Samsung Smart TVs 2.) Samsung Official Support 3.) Samsung TV – Wikipedia 4.) Samsung TV Models How do I mirror my Chromebook to my TV?In the Chromebook settings, scroll down to the Device section and select Displays. Check the box beside Mirror Internal Display. Your entire Chromebook screen should now appear on your TV. When you open apps and browse the web as you normally do, your computer's actions will be mirrored on the TV screen.
Can Chromebooks do screen mirroring?Show your Chromebook screen on your monitor
Select Settings . In the "Device" section, select Displays. Select Mirror Built-in Display. This option will appear when your monitor is connected.
How do I mirror my Chromebook to my TV wirelessly?At the bottom right, select the time.. Make sure Wi-Fi is turned on. Learn how to connect to Wi-Fi.. Make sure Bluetooth is turned on. Learn how to turn on Bluetooth.. Select Cast devices available.. Select your Chromecast.. Choose what you'd like to share.. Select Share. The window will appear on your TV screen.. Why wont my Chromebook mirror my TV?Ensure that the HDMI cable is well connected to the output HDMI port on your Chromebook and the input HDMI port on your TV. If your HDMI cable works with other devices but won't work with your Chromebook and TV, then it is possible that you could have faulty HDMI ports on either your Chromebook or TV.
|

Related Posts
Advertising
LATEST NEWS
Advertising
Populer
Advertising
About

Copyright © 2024 en.idkuu.com Inc.