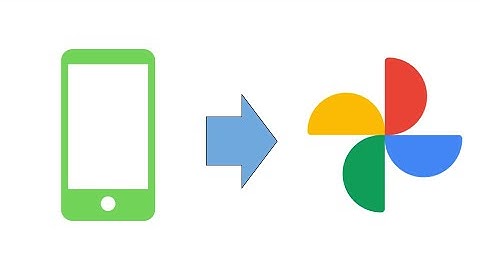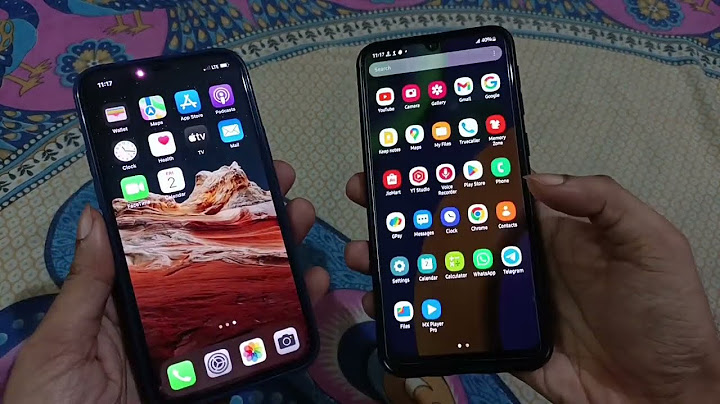Last Updated: 12th May, 2021 19:01 IST Show
How to download all photos from Google Photos to phone? Refer to this tutorial before the new Google guidelines come into effect from June 1, 2021. IMAGE: SHUTTERSTOCK Google Photos is an application that lets users store photos and videos without them having to go through the burden of not having enough space in their mobile. However, Google recently announced a change in policy that puts a cap on the free unlimited storage service. Since then, users are racking their brains wondering how to download all photos from Google Photos to phone. If you, too, want to avoid paying for the service and are planning to transfer all your important pictures, videos and documents back to your phone, check this tutorial. How to download all photos from Google Photos to phone?There are two ways in which one can download or export Google Photos offline.
Google TakeoutUnfortunately, the above tutorials only let users select and download pictures one by one, making the process time-consuming. This is when Google Takeout comes in handy as it allows users to take out the data that they have stored in their Google account all at once. Here's a tutorial on how to use Google Takeout for Google Photos download.
The new policy requires users to maintain their storage within 15GB. If exceeded, the user will have to pay the price of 100GB storage for Rs 130 per month or Rs 1,300 on a yearly basis. Although this is a big shift in a decision coming from Google, the company has assured its users in the blog post that there's no need to worry as roughly 80% of Photos users most likely won’t hit their 15GB cap for about three years after the new policy goes into effect. Additionally, Google mentioned that it will offer a new free tool next summer that will help Photos app users easily manage their already backed up media. IMAGE: SHUTTERSTOCKHere are a few methods to transfer photos and videos from one Google Photos account to another Google Photos. When using these methods you transfer edited copies, without the option to undo the edits in the receiving account. Each of the methods below has advantages/disadvantages:
I recommend to use method C first, and transfer albums later using method B. By doing so the photos should not transfer twice, but will be added to the album. Also remember that having only one copy of your photos is always unsafe. If you do not have a real backup I recommend to for example also download all photos or have them in two accounts. Method A: Download, then Upload to new accountIf you no longer have the original photos and your photo collection exists only online at Google Photos, you'll need to first download all your photos and videos from Google Photos to a computer. At this link are various ways to download photos and videos. At this link are various ways to upload to Google Photos. Notes:
Method B: Share Albums and "Save" photosShare an album
Share selected photos by "Send in Google Photos" You can select photos and click Share > "Send in Google photos". You will find the photos in the "Sharing" tab in the other account, where you can "Save" them to Google Photos, but not add them directly to an album. Notes:
Warning: There have been reports of reduced pixel count when using "Add to library." It seems that the smaller copies are replaced by larger copies in the shared album after some time. Check the pixel count after adding to library. If the pixel count is too low, wait a few minutes and check again. Method C: Share your library (Partner sharing)In June 2017 the option to share your entire library with a single other account was introduced. This method can be used to transfer photos between two accounts:
Give it enough time to copy everything. It is also wise to have another backup (non-synced copy) before you start deleting from account 1. From the Google Photos Help page, please read: Share your Google Photos library with a partner
The above method transfers photos, but no albums. You can however:
The help says: "Any photos you save from partner sharing won’t take up storage, unless your partner stops sharing their photos with you, or deletes the original copy" . However there is currently a bug which prevents the storage being used in your account if the source account is disconnected. This may change any time in the future so if you suddenly see your storage jump it could mean they have fixed it. When the option "Storage saver" is selected in account 2, the photos will be compressed and use less storage in case account 1 used setting "Original". Method D: third party softwareCan transfer between Google accounts, but also to other photo sites. Users suggested for example
Reviews: https://www.google.com/search?q=multcloud+review
Do Google Photos automatically transfer to new phone?Never lose a memory: Any photos that you take from a device with backup enabled will be saved to your Google Account. Automatic sync: Any edits that you make or photos that you take will be accessible across any device that you sign in to.
How do I transfer all my Google Photos to another account?Go to 'Shared Libraries' and click on 'Get Started'. The dialogue box will ask you to enter the email address of your second Google account to which you want to transfer your photos. Share one Google Photo library with another. Enter the email address and select 'All Photo'.
How do I transfer my photos between phones?Here's how you use AirDrop on both phones to transfer pictures and videos over:. On your new iPhone, go to Settings.. Tap General.. Scroll to AirDrop.. Set it to Everyone to receive an AirDrop from any iOS device.. Now go to the Photos app on your old iPhone.. Select the photos you want to transfer, then tap the Share button.. Why did my Google Photos not transfer to my new phone?So, if you find your Google Photos app not syncing, you can clear cache. Now, you can follow the content below: For Android: Go to Settings > Apps > Photos > Storage > CLEAR CACHE. Then, start your Google Photos to see if it works.
|

Related Posts
Advertising
LATEST NEWS
Advertising
Populer
Advertising
About

Copyright © 2024 en.idkuu.com Inc.