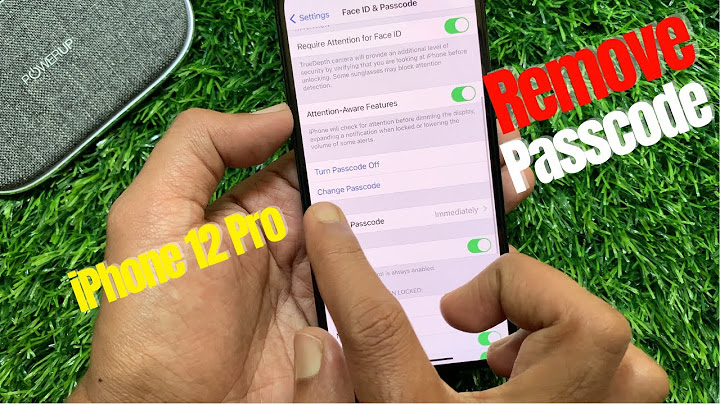If you want to capture video of your iPhone or iPad screen, you don't even need to download an app to complete the task. The ability to record activity on your screen is built right in to iOS and iPadOS through a feature called Screen Recording. Show
With this tool, you can start a recording of your screen and then snap individual screenshots of the video. This makes capturing your iPhone or iPad screen activity much easier than going through a third-party app. Here's how to set up and use the built-in Screen Recording tool. Customize Control Center Before you can use the Screen Recording feature, you must first add it to Control Panel. On your iPhone or iPad, go to Settings > Control Center and make sure the option Access Within Apps is turned on. Under the More Controls section, tap Screen Recording to add it to the Included Controls section, which appear in Control Center. Capture Video Now move to the screen you want recorded. Swipe to open the Control Center and tap the circular Screen Recording button. You will then see a countdown, after which the recording will begin. Do you also want to record audio? Maybe you're narrating what you see as the iPhone or iPad records the screen. Long-press the record button on Control Center, and tap the Microphone button that appears to turn sound on or off for your video.  By default, recordings are saved to your Photos library, but you can choose a different destination from the list provided when you long-press the record button. Tap Start Recording from this window to start the countdown. A red icon with a timer will appear at the top of your screen.  When you're done with your video, there's no need to return to the Control Center. Tap the red icon at the top of the screen and tap Stop when asked if you want to stop the screen recording. A notification will appear to say the recorded video was saved to the device. Recommended by Our EditorsTaking Screenshots You can also use the Screen Recording tool to take screenshots of any activity already recorded. This trick can come in handy if you're having trouble taking screenshots of a specific activity. After recording your video, play back the footage you recorded and pause at the right moment. Take a screenshot on your device by pressing the appropriate keys to take a static screenshot (Side button + Volume Up button on an iPhone or iPad Pro without a Home button; On/Off button + Home button on devices with a Home button). View Recordings and Screenshots Your recordings and screen grabs will be saved to your Photos library by default. From the app, you can tap a recording and tap Play to view it. From here, you can also scrub through the video, mute the sound, share it, or delete it. Apple Fan?Sign up for our Weekly Apple Brief for the latest news, reviews, tips, and more delivered right to your inbox. This newsletter may contain advertising, deals, or affiliate links. Subscribing to a newsletter indicates your consent to our Terms of Use and Privacy Policy. You may unsubscribe from the newsletters at any time.  Part 1. Does every iPhone have a Screen Record?You might own an old model of the iPhone and are wondering about the availability of screen recording on your iPhone. Isn’t it? Well, you need to know that with iOS 11 or later and iPad, you can go for a screen recording. It comes with a built-in feature for the same. You can also capture sound on your iPhone, iPad, or iTouch. Then it doesn't matter whether you have an iPhone 7, 8, 9, X, XR, 11, 12, or 13. You can easily record the screen activity as well as video calls. You might own an old model of the iPhone and are wondering about the availability of screen recording on your iPhone. Isn’t it? Well, you need to know that with iOS 11 or later and iPad, you can go for a screen recording. It comes with a built-in feature for the same. You can also capture sound on your iPhone, iPad, or iTouch. Then it doesn't matter whether you have an iPhone 7, 8, 9, X, XR, 11, 12, or 13. You can easily record the screen activity as well as video calls. But on the other hand, if you are having an iPhone 6 or an earlier model or you are having iOS 10 and below, you can't record the screen directly. You have to rely on the third-party app for recording the screen. This is so because they don’t come with an inbuilt screen recording function. The inbuilt screen recording feature, along with the audio, came up with iOS 11. Part 2. How to Enable Screen Recording on iPhone 13/12/11/XR/X/8/7 step by step?It is easy to record the screen on your iPhone as it is an inbuilt function that lets you record the screen activity whenever you want. Then it doesn’t matter whether you are surfing the internet, you are on a video call, you are playing a game, or you are involved in some other screen activity. But for using this feature, you are required to check whether the screen recording feature is already in the Control Center or not? If it is there, it’s good to go. It will make it easy for you to go for a recording directly from the main screen. But if not, you are required to add it first. For adding this feature and enabling screen recording, you are required to follow some simple steps. Step 1: Go to the “Settings” and scroll down to locate the Control Center. Now tap on the “Customize Controls.” Now find the “Screen Recording” from the customize interface and select the + icon. This will add the recording feature in the Control Center.  Step 2: Now, all you need to do is to raise the Control Center and start the process of recording whenever you want. For this, you can swipe up to pull the Control Center menu in case you are using iPhone 8 or earlier. On the other hand, if you are using iPhone X or later, you are required to pull down the menu from the top-right corner. Step 3: For recording the screen, tap the “Screen Recording” and then select “Start Recording.” This will start recording the screen of your iPhone. If you want to capture your voice or the background sound, you can do so by turning on the Microphone. It is present below the screen recording.  Step 4: When you are done with the recording, and you want to stop the recording, you can do so by tapping on the red status bar followed by “Stop.” It is present at the top of the iPhone’s screen. You can also stop the recording by going back to the Control Center and then tapping the screen recording icon. On stopping the screen recording, the recorded file will be automatically saved to the “Photos” app. You can open, edit, share or perform other operations on the recorded file by going to the Photos.  MirrorGo - iOS Screen RecorderRecord your iPhone screen and save it on your computer!
3,240,479 people have downloaded it Part 3. How to Screen Record on an iPad?iPad provides you the ability to record an on-screen video of almost any app. It also lets you record other screen activities without any hindrance. So you can record the video call, game, or any other screen activity using the in-built screen recording feature. But before you go for a screen recording on the iPad, you are required to add a screen recording button to the Control Center. Once the button is added successfully in the Control Center, it will become easy for you to record the screen. For this, follow some simple steps. Step 1: Go to the “Settings” and scroll down until you find the “Control Center.” Once found, click on it. Now you have to tap on “Customize Controls.” You have to find the “Screen Recording” at the top in the section named “Include.” If it is not there, go for “More Controls” and select the plus sign in green color. If it is moved to the top of the screen, you are good to proceed ahead.  Step 2: When you want to record the screen, you are required to pull down the Control Center. You can do this by swiping down from the upper-right of the screen. Now you have to tap on the record button. It is a circle with a white dot inside.  Step 3: The circle will change into a 3-second countdown. Then it will turn red. This is an indication that the recording is under process. You can take the help of the countdown timer to close the control center. Once the recording begins, you will be able to see a small recording indication on the top of the screen as well as in the recording. Now when you are done with the recording, tap the recording indication. Then you have to tap on the “Stop” to confirm your action. Note: You can long press the record button to use additional options. This includes where you want to send the recorded video. You want to turn on the microphone. By default, videos will be saved to the Photos app. You can also install a compatible app like Skype or Webex to send videos directly there.  Once the recorded video is stored on the selected path, you can visit there to watch, share or edit as per your choice. For editing, you can use an inbuilt tool or go with a third-party tool. Conclusion:How to turn on screen recording on iPhone is a matter of concern for many. The main reason behind this is a lack of knowledge regarding the right technique. This is the reason why even users with iOS 11 or above version are forced to use third-party apps for recording iPhone’s screen. If you were one of them, then you need to shrug it off because now you are introduced to the proper technique. So move ahead and enjoy the screen recording seamlessly on both your iPhone and iPad. |

Related Posts
Advertising
LATEST NEWS
Advertising
Populer
Advertising
About

Copyright © 2024 en.idkuu.com Inc.