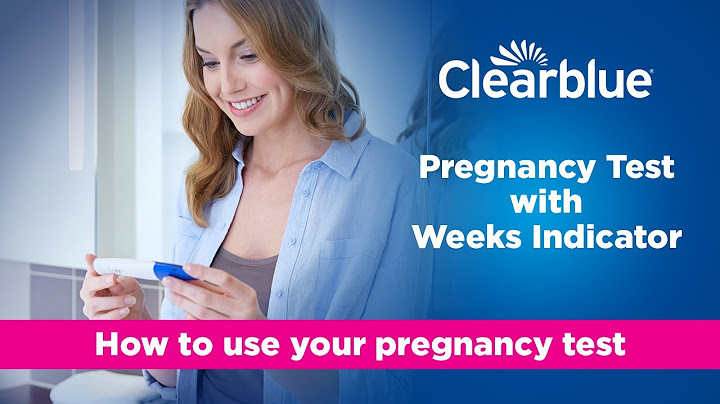Show
Clearing the cache on your Android phone is a good idea from time to time as it may help speed up your device and also give you some additional storage space. This guide will show you everything you need to know to clean the phone cache on your android device. These methods will also work on your Android tablet. There are two options for clearing the cache on your Android phone or tablet, this can be done in your browser on your Android device or you can also clear the app cache on your handset. Follow the steps below for more details on how you can clear the cache on your Android device. How do you clear cache on your Android phone browser?Google’s Chrome is one of the most used browsers on Android so this guide will show you how to clear your cache in Chrome on Android. If you clear your cache in Chrome then it will delete all the data and you will need to log in again to any website you want to use. You may also use a different browser on Android, you can clear your cache on alternative browsers in a similar way. The methods to do this may vary slightly by browser but the majority of browsers work in a similar way.
How do you clear the app cache?Clearing the app cache on Android can be a useful way to speed up your Android device and also speed up various apps on your device. This can also clear up some extra space on your phone or tablet if you have a lot of data in these apps. Follow the steps below to clear the app cache on your Phone. This can differ by the manufacturer so you may need to check your handsets guide if the method below does not work.
These settings may vary slightly by device and also by the browser on your Android smartphone or Android tablet, We hope you find this guide useful and if you have any questions, please leave a comment below and let us know. You can find out more information about how to clear the cache on your Android phone or tablet over at Google’s website. Image Credit: Daniel Romero Filed Under: Android News, Guides Disclosure: Some of our articles include affiliate links. If you buy something through one of these links, Geeky Gadgets may earn an affiliate commission. Learn more. Latest Geeky Gadgets Deals 355 355 people found this article helpful What to Know
This article explains how to wipe cached data for individual apps in Android versions 8 and later. Earlier versions offer the ability to wipe the phone's entire cache at once, instructions for which are also included. How to Wipe an App's Cache DataHere's how to clear data for an app you know (or suspect) is causing problems or using up data.
Clearing the cache deletes temporary files the app uses while it's running. Clearing data deletes settings, passwords, and other information you added and resets the app to its defaults. How Clearing an App's Cache Can HelpThe cache contains temporary files that are used to speed up the app. Sometimes, though, they're too much of a good thing. They might be duplicated and stored permanently elsewhere, be outdated, or be corrupted. All of this can cause the app to behave erratically or crash. Clearing the cache can solve these problems, and it's generally a key step in troubleshooting problems with your device. Frequent Cache CulpritsOften, you'll know which app is acting up simply by its behavior. If this isn't the case, start your cache-clearing with the browser, then move onto social media apps such as Facebook and Twitter. Turn next to other apps that access the internet, and then to those that take up the most overall space. Clearing a cache is a temporary method to gain storage space. As you use an app, it will build up a new cache of temporary files. On Pre-Oreo Android: Clearing the Entire Phone's Cache at OnceBefore the release of Oreo (Android version 8), the easiest way to deal with the device cache was to delete it all at once. However, Google removed this feature in newer versions. If you're still running an old version, here's how to delete the entire device cache:
FAQ
Thanks for letting us know! Get the Latest Tech News Delivered Every Day Subscribe Is it good to clear cache on Android?Clearing your Android app cache can help fix speed issues and free up storage space. If you need more storage, clear the cache of the apps that take up the most space. Clearing your app cache every few months will help streamline your phone and keep it from getting too full.
What happens when you clear cache on Android?Tip: Clearing the cache simply clears temporary files. It won't erase login credentials, downloaded files, or custom settings.
How do I clear the cache on my Samsung Android?Open Settings, and then swipe to and tap Apps. Select or search for the app you want to clear. Tap Storage, and then tap Clear cache. Note: The only way to clear the cache on every app at the same time would be to perform a factory reset on your phone.
What does cache mean on my phone?Your Android phone's cache comprises stores of small bits of information that your apps and web browser use to speed up performance. But cached files can become corrupted or overloaded and cause performance issues. Cache needn't be constantly cleared, but a periodic clean out can be helpful.
|

Related Posts
Advertising
LATEST NEWS
Advertising
Populer
Advertising
About

Copyright © 2024 en.idkuu.com Inc.