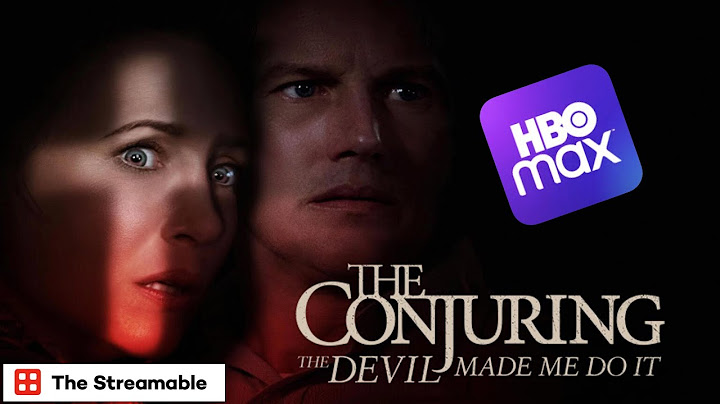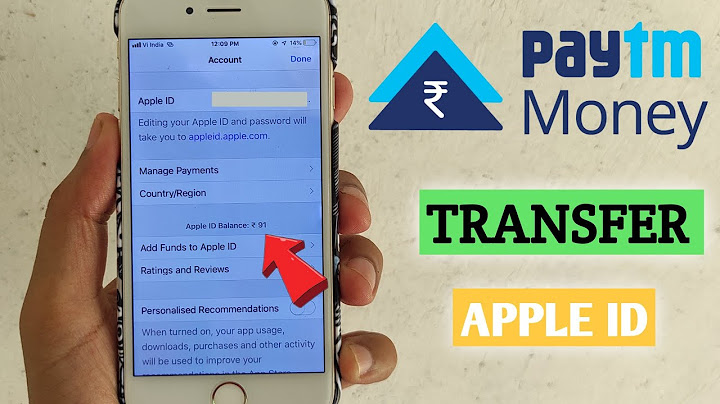How to connect your Google Pixel Buds Pro to your phone | Google Pixel Buds Pro Pixel & Android 6.0+ phones Use of the Google Pixel Buds as an audio headset requires a Bluetooth® enabled
companion device. For minimum OS and hardware requirements go to https://g.co/pixelbuds/help. Additionally, the Google Assistant on Google Pixel Buds is only available on Android and requires an Assistant-enabled Android device and data connection. For minimum requirements, go to https://g.co/pixelbuds/help. Review Set up Pixel
Buds above. Ensure the Pixel Buds battery is charged and Bluetooth is enabled on your phone. Charge safely. Before charging, please be sure you read and follow the safety information about charging Google Pixel Buds at https://g.co/pixelbuds/SafetyInfo or in the "Be Safe" guide included with your Google Pixel Buds. Step 2. Turn on Location
Step 3. Manually pair Google Pixel Buds
Other devices - Manual Pairing via Bluetooth What you need to get started
Note: Full access to features requires a Google Account, Assistant-enabled companion phone running Android 6.0+, and an internet connection. For minimum OS and hardware requirements and available Google Assistant languages, go to g.co/pixelbuds/help. Use of the Google Pixel Buds as an audio headset requires a Bluetooth® enabled companion device. For minimum OS and hardware requirements go to https://g.co/pixelbuds/help. Additionally, the Google Assistant on Google Pixel Buds is only available on Android and requires an Assistant-enabled Android device and data connection. For minimum requirements, go to https://g.co/pixelbuds/help. Set up Google Pixel Buds
Reconnecting Google Pixel Buds to your deviceIf your Google Pixel Buds are in the charging case, simply open the case and remove the earbuds to begin the reconnection process. If your earbuds were last connected to another device, make sure to select Google Pixel Buds in the host device’s Bluetooth menu to begin reconnection. Pairing your Google Pixel Buds to additional devicesIf you want to pair your Google Pixel Buds to an additional device, place them in the charging case with the lid open, and once the case status light is visible, hold the pairing button until the light starts pulsing to put them in pairing mode. While in pairing mode, the Pixel Buds will be ready to pair with your new device. Google Pixel Buds pairings can be retained for up to 8 devices. Further pairing of devices will forget the oldest one. Switching connection between devicesTo switch connections between devices which have already been paired with Pixel Buds, select “Pixel Buds” from the Bluetooth menu of the new device. Your Pixel Buds should disconnect from the old device and connect to the most recently connected device. Pixel Buds Pro: When you enable Multipoint connectivity or Audio switching on Pixel Buds Pro, they can automatically switch between your last two connected source devices. Learn more at Use Multipoint connectivity on Google Pixel Buds Pro. When undocking the buds from the charging case, if the last connected device is unavailable, Pixel Buds A-Series and Pro will search for and connect to the second last connected device. Pixel Buds (2017) What you need to get started
Note: Google Pixel Buds will function as a standard Bluetooth headset on iOS. Use of the Google Pixel Buds as an audio headset requires a Bluetooth enabled companion device. For minimum OS and hardware requirements go to https://g.co/pixelbuds/help. Additionally, the Google Assistant on Google Pixel Buds is only available on Android and requires an Assistant-enabled Android device and data connection. For minimum requirements, go to https://g.co/pixelbuds/help. Set up Google Pixel BudsStep 1. Unpack Pixel BudsIf there's a protective film between the earbuds and the case, remove that before charging. Step 2. Charge Pixel BudsBefore setting up your Google Pixel Buds, charge them in the case with the lid closed for 10 minutes. If you see a pulsing orange LED  Note: Charge safely. Before charging, please be sure you read and follow the safety information about charging Google Pixel Buds at https://g.co/pixelbuds/SafetyInfo or in the "Be Safe" guide included with your Google Pixel Buds. Step 3. Turn on Bluetooth
Step 4. Pair Google Pixel Buds to your mobile deviceOn your mobile device's Bluetooth menu, tap on the Google Pixel Buds headphones to pair them with your phone. Reconnecting Google Pixel Buds to your phoneWhen you need to reconnect your Google Pixel buds to your phone, double tap the right earbud. If your Google Pixel Buds are in the charging case, simply open the case and remove the buds to begin the reconnecting process. Connecting your Google Pixel Buds to additional devicesGoogle Pixel Buds can be paired to a total of 8 devices. If you want to connect your Google Pixel Buds to an additional phone, or simply change the phone they're currently connected to, place them in the charging case, and once the green LED is visible, hold the case button for three seconds to put them in pairing mode. While in pairing mode, the Pixel Buds will be ready to connect to your new device. Follow the set up steps listed above to complete the process of connecting your Pixel Buds to the new device. Switching connection between devicesTo switch connection between devices which have been previously paired with Pixel Buds, while connected to one device, simply select “Pixel Buds” from the Bluetooth menu of the second device. Your Pixel Buds should disconnect from the first device and connect to the new device. Turning off Google Pixel BudsTo wake your Google Pixel Buds or put them to sleep, triple tap the right earbud. As an alternative, follow the steps below.
iOS is a trademark or registered trademark of Cisco in the U.S. and other countries and is used under license. Google, Pixel, Android, and related logos and marks are trademarks of Google LLC. The Bluetooth® word mark and logo are registered trademarks owned by Bluetooth SIG, Inc. Was this helpful? How can we improve it? |

Related Posts
Advertising
LATEST NEWS
Advertising
Populer
Advertising
About

Copyright © 2024 en.idkuu.com Inc.