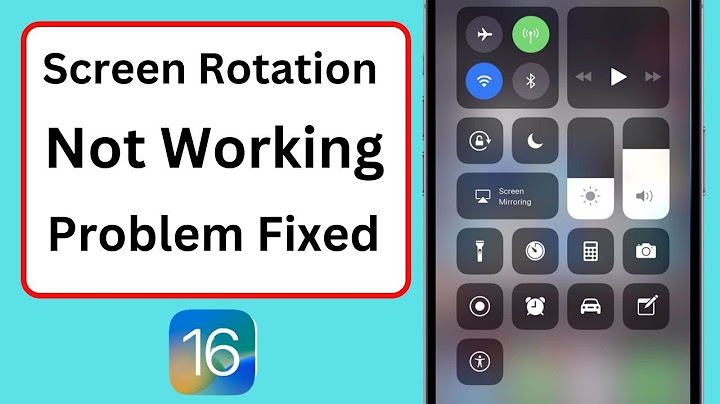Show Download Article Need to record yourself playing a game or using an app on your computer? If you have Windows, you can use the Xbox Game Bar to capture a single window, or download a free screen recorder like OBS Studio to record your entire desktop. If you have a Mac, you can choose from two built-in tools—Screenshot toolbar and QuickTime Player—to capture part or all of the screen. Follow this simple guide to learn how!
Advertisement
Advertisement
Advertisement
Advertisement Add New Question
Ask a Question 200 characters left Include your email address to get a message when this question is answered. Submit Advertisement Video
Advertisement About This ArticleArticle SummaryX 1. Download OBS Studio. Did this summary help you? Thanks to all authors for creating a page that has been read 271,572 times. Is this article up to date?How do you record your screen on a PC with sound?Click the Start Recording button or use the Win + Alt + R keyboard shortcut to capture your screen activity. Now perform whatever screen actions you want to capture.
Does Windows 10 have a screen recorder?Windows has a built-in tool called Game Bar to help you record your screen during PC and Xbox gaming sessions. But this tool can also be used to record non-gaming apps and activity. Taking a screenshot in Windows is fairly quick and simple, but capturing video of your screen activity is more challenging.
How do I record my PC screen free?OBS Studio is the best free screen recorder and streaming software we've tested. Not only can the open-source software record everything happening on your desktop, but also capture footage from your webcam and use it for picture-in-picture video, and even record audio from a microphone.
|

Related Posts
Advertising
LATEST NEWS
Advertising
Populer
Advertising
About

Copyright © 2024 en.idkuu.com Inc.