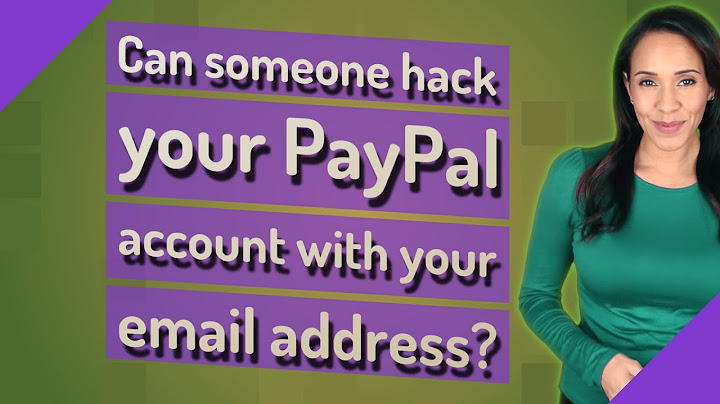A Gmail mail merge is one of the easiest ways to create personalized emails for tons of recipients at once. Show
While you can use a Google Apps Script to perform a Gmail mail merge, it’s far too complicated. Alternatively, you could try a few mail merge add-ons, but chances are that these add-ons don’t offer any advanced email capabilities. So what do you do then? In this article, I’ll show you how to use GMass for effortless mail merges in Gmail using Google Sheets. I’ll also cover five of its advanced features and answer some FAQs related to Gmail mail merges. This Article Contains:(Click on links to jump to specific sections)
Check out my 45-second tutorial on performing a Gmail mail merge with Google Sheets: Let’s dive in. How to Send a Google Sheets Mail Merge in Gmail with GMassGMass is a powerful email marketing tool that lets you run mail merge campaigns inside Gmail. The software’s advanced outreach capabilities have made it a popular tool used by employees in powerhouses like Uber, Twitter, LinkedIn, and Google. Its ease of use and affordable pricing make it the perfect email tool for startups, institutions, and individuals. Instead of wasting time creating a Google Apps script to build a Gmail template for your mail merge, you can use GMass to send multiple emails in seconds! To begin using the tool, download the GMass Google Chrome extension and sign up for free with your Gmail account or Google Workspace (previously G Suite) account. Here’s a walkthrough guide on how to send a mail merge with Google Sheets in GMass: Step 1: Format Your SpreadsheetFirst, you’ll need to create a spreadsheet in plain text, which will be your data file. When creating the spreadsheet, it’s crucial to properly format the rows and columns for the best possible results. Keep these pointers in mind when preparing your spreadsheet:
For example, here’s the Google Sheet I’ll be using as my data file:  Note: If your sheet has multiple columns with email addresses, keep the column containing the recipient email addresses to the left of the other columns. Step 2: Connect GMass To Your SpreadsheetLog in to your Gmail account. If you’ve already signed up for GMass, it’s time to load the mail merge data from your Google Sheet. You can load recipient data in two ways: 1. Click the Sheets button near the search bar to open a dialog window showing a list of Google Sheet files. Then, select your data file from the drop-down menu to import data.  2. Compose your Gmail draft and then click the new GMass button in the upper-right corner of the Compose window. Then, select your datasheet from the drop-down menu.  Note: The drop-down menu won’t show any Excel files that are in your Google Drive. GMass doesn’t connect to an Excel file directly, but you can easily convert your Excel spreadsheet (or an existing CSV file) to a Google Sheet. Step 3: Choosing Your Worksheet (Optional)If your Google spreadsheet has multiple worksheets, a worksheets drop-down menu will appear, which allows you to select the specific worksheet you need.  Note: If your spreadsheet has only one worksheet, this drop-down menu will not show. After clicking the CONNECT TO SPREADSHEET button, GMass will read the email addresses and other data from your spreadsheet. It’ll then load the list of recipients into the To field. Note: In GMass, each email sent is delivered as an individual email — this means that you don’t have to add email addresses in the Bcc field to preserve recipients’ privacy. Go back to Contents Step 4: Decide Whether to Keep Duplicates (Optional)When sending a mail merge campaign, you’ll likely want any duplicate email addresses to be filtered out — that’s the default setting. However, sometimes you may want to send duplicate emails. For example, say you’re in charge of the after-school activities program, and you’ve got to email the parents of children who registered for this program. Now, what if one of the parents has registered multiple children?  In the spreadsheet above, Joan Smith has three children registered for three different classes. Here, you’ll want Joan Smith to receive three different personalized emails, one with each child’s class registration information. When this Google Sheet is connected, GMass will slightly alter the multiple instances of [email protected] (see the screenshot below). Doing so makes it possible for GMass to associate each address to the right row in the spreadsheet.  You shouldn’t alter the “-gmassx” tag that gets automatically added before the “@” sign since these are removed from the addresses when the emails are sent. To send duplicate emails, click on the downward-facing arrow next to Optional Settings. Then, tick the Keep duplicate emails checkbox when connecting your Google Sheet to your email template.  Step 5: Send to All Rows or a Filtered Set of Rows (Optional)Sometimes, you may want to send emails only to particular recipients in your Google Sheet. In such scenarios, you can easily filter the rows that are a part of the campaign by adding filter criteria (name/value pairs) in the Filter Rows box under Optional Settings. I’ll send emails only to customers whose “Industry” is “Technology” in this example.  Step 6: Update Your Spreadsheet as the Mail Merge Sends (Optional)GMass can automatically update your Google Sheet after you’ve sent the campaign and your email recipients open, click, reply, or take other engagement actions on your email.  To have GMass create a few additional columns in your Sheet to add the email tracking data, tick the Update Sheet with reporting data checkbox.  Note: If you haven’t already given permission to write to your Sheets, a pop-up will appear asking you to grant that permission. Check out our guide to updating your Google Sheet with campaign data for more details. Now that you’ve connected one Google Sheet, you could also connect multiple lists in other Google Sheets for your campaign. Go back to Contents Step 7: Personalizing Your Email (Optional)You can also personalize your mail merged bulk emails with ease. Just insert merge variables in your email message or subject wherever you want to personalize. The syntax for merge variables (or placeholders) is: the Google Sheet column header surrounded by curly brackets. For example, if the column is called Name, then you would write {Name} in your Gmail template to personalize based on that merge field. Type a left curly bracket character ({) in your draft email, and a flyout menu will appear with your placeholders.  Alternatively, click on the downward-facing arrow next to the GMass button to access GMass Settings. Next, choose the merge field (or variable) you want to insert into the Gmail template by clicking the Personalize drop-down menu. When you click on a mail merge field, it automatically gets copied to your clipboard.  You can then easily paste the personalization variable or placeholder into your subject line or email body by pressing CTRL+V or CMD+V on your keyboard. Note: If you’re not using a spreadsheet, the {FirstName}, {LastName}, and {EmailAddress} tags are defaults when using a Google Contact list (or Gmail Contacts). Step 8: Start Mail Merge and Send Your EmailsHit the GMass button to start mail merge and send out your mail merged campaign. Your mail merged emails will either go out now or later, depending on how you set the Scheduling section.  Note: The campaign will only be sent to the addresses in the To field of your Gmail draft at the time of sending. As a result, if you want to add addresses after scheduling the email, you’ll have to add them directly to the To field (and the Sheet to ensure personalization works). To learn more about how the timing of when email addresses are pulled from the mail merge Sheet works, click here. Go back to Contents In addition to simplifying the mail merging process, GMass offers other features to optimize your email campaigns. I’ll cover some of those features next. 5 Advanced Features for Gmail Mail Merge WizardsHere are five powerful GMass features that can take your Gmail mail merge campaigns to the next level: 1. Automatic Follow-upsNot everyone will respond to your email campaign — some may have forgotten about it, while others were too busy to respond. Whatever be the case, GMass can help you improve recipient engagement by automating your email follow-ups. You can customize everything about these emails, including the total number of email follow-ups to send, frequency of following up, and more.  2. Advanced PersonalizationThe problem with most bulk emails is that they’re not personalized for each recipient. As a result, your emails may come across as generic or irrelevant, and the recipient will likely decide not to engage with them. But creating personalized emails can be challenging when you’ve got to email tons of people. Fortunately, GMass can help you create personalized mass emails effortlessly— it lets you automatically personalize names, paragraphs, links, images, file attachments (e.g., PDF files), and more.  3. Bypass Gmail’s Sending LimitsWhile a regular Gmail account can send 500 emails per rolling 24 hours, a Google Workspace (formerly G Suite) account can send 2,000 emails per rolling 24 hours. GMass, however, lets you surpass this sending limit by allowing you to send 10,000 emails. How?  Note: You can send virtually unlimited emails in Gmail using the GMass-SendGrid SMTP integration. 4. Recurring Automated CampaignsManually adding new members to your email campaigns can be tiring. Fortunately, GMass lets you create automated campaigns connected to a Google spreadsheet. You can connect a campaign to a particular mail merge sheet, and whenever a new recipient is added to the sheet, GMass automatically adds them to your campaign.  5. Create Dynamic Suppression ListsSometimes you need to suppress specific email addresses from your campaign. For example, say you and a colleague are both emailing the same offer to your customer list. And let’s assume that you handle half of the email list and your colleague handles the rest. In this scenario, you may want to suppress those email addresses your colleague is sending to in your campaign. To do so, you can use suppression lists — a list of recipients you don’t send emails to. But what if your colleague is continually adding multiple recipients to their campaign? How do you make sure that the suppression list stays updated? Manually updating and managing an email suppression list for your marketing campaigns can be time-consuming. Enter dynamic suppression lists. When you connect your email campaign to a dynamic suppression list, any addresses present in the list will be automatically omitted from any future messages.  GMass also offers other robust functionalities that’ll change your outlook on what an email outreach tool can do, like:
Go back to Contents Next, I’ll answer a few FAQs about doing a Google Sheets mail merge in Gmail: Gmail Mail Merge FAQsHere are answers to some commonly asked questions related to Gmail mail merges: 1. What Is a Mail Merge?A mail merge is an automated process that fetches recipient details from a data file to insert them into a mail merge template. This data file can be a spreadsheet or a database file containing the recipient’s name, email address, and other details. And the mail merge template can be a Google Doc, Microsoft Word document, or Gmail draft. In any case, when you initiate a mail merge, the sheet data is automatically entered into your mail merge template. Mail merging can save you tons of time when sending personalized mass emails as you’re not manually entering the email addresses of multiple recipients and their personalization details. 2. How Does the Timing Work in Gmail Mail Merges?To understand how timing works in a Gmail mail merge when using GMass, let’s consider two scenarios: Scenario 1  Unless altered, your To field and the data file would contain the same email addresses. Scenario 2 When the campaign goes out at the scheduled time, it won’t have the addresses you just added. Why? You can solve this problem in two ways:
 3. How many mail merges do we perform daily?Here’s a table of live counts of mail merges GMass has performed over the last 7 days. This data is updated daily at midnight GMT.
Go back to Contents Wrapping UpPerforming a mail merge using a Google Apps Script can be unnecessarily time-consuming and complicated. A far easier alternative is to do your Gmail mail merge using Google Sheets combined with GMass. GMass makes sending customized emails at scale and maximizing your conversions incredibly easy. You’ll have everything you need to quickly send, manage, and follow up on your multiple emails. Don’t take my word for it. Download the GMass extension today and experience it yourself! Further Reading:
Ready to transform Gmail into an email
marketing/cold email/mail merge tool? Only GMass packs every email app into one tool — and brings it all into Gmail for you. Better emails. Tons of power. Easy to use. TRY GMASS FOR FREE  Ajay is the founder of GMass and has been developing email sending software for 20 years. Love what you're reading? Get the latest email strategy and tips & stay in touch. How do I extract email addresses from Google Sheets?Go to the addons menu inside the Google Spreadsheet, choose Email Address Extract and click Start to launch the extractor addon. Specify the search criteria and all emails that match the rule will be parsed by the extractor. You may use any of the Gmail Search operators to filter messages.
Can I import email addresses from Excel into Gmail?Google Mail allows you to import a contact group from an Excel file into Google Contacts. This process consists of two steps: saving the contact group Excel file as a . CSV file and then importing the . CSV file into your Google Contacts.
Can you generate emails from Google Sheets?There are two ways to send email from Google Sheets. You can either use a Google provided library or use a third party email service provider like MailChimp or SendGrid. Google provides two Apps Script libraries ( MailApp and GmailApp ) that make it very easy to send emails from Sheets.
Can you connect Google Sheets to Gmail?Gmail + Google Sheets Integrations
Zapier lets you send info between Gmail and Google Sheets automatically—no code required. Triggers when you receive a new attachment (triggers once per attachment). automatically do this! Create a new worksheet by copying an existing worksheet.
|

Related Posts
Advertising
LATEST NEWS
Advertising
Populer
Advertising
About

Copyright © 2024 en.idkuu.com Inc.