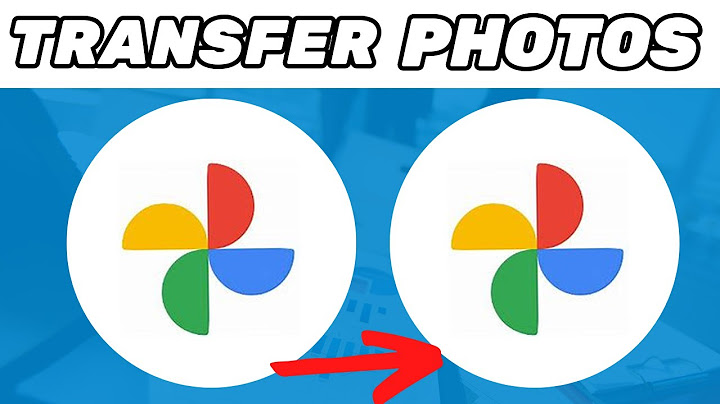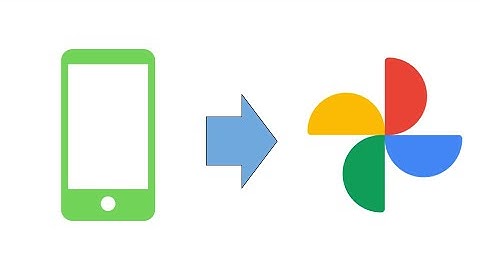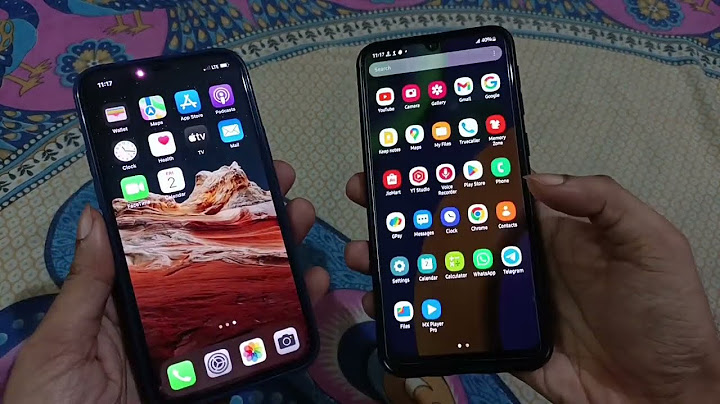Whether you’re switching from an iPhone to Android or simply own both phones and want to keep them in sync, being able to transfer photos between them is a top priority for many users. Depending on how many photos are in your current photo album, some of the methods available to transfer photos across platforms make more sense than others. If you’re using a cloud storage solution like Google Drive, the total storage needed may become prohibitively expensive. But, with options like a Wifi-enabled USB drive available, there’s almost always a way to transfer large photo collections without paying huge storage bills each month. We’ve compiled a list of the easiest ways to transfer photos from iPhone to Android phones to help you find the best option for your needs. Let’s jump right in! Uploading And Downloading From Google DriveThere are some storage limitations to using Google Drive for owners of huge photo collections. You get 15GB of free storage to start with, which is enough for collections of around 5,000 photos (excluding videos). If you're going to burn through the free 15GB quickly, Google One is the new storage subscription plan that Google offers, now with lower rates at the high-end of capacity options. Google One Pricing (as of this writing):
The downside to using the Google Drive app is the process is a bit clunky to transfer photos between phones. Here’s the process for transferring photos from iPhone to Android with the Google Drive app:
Syncing Through Google PhotosIf maintaining picture quality is crucial, Google Photos offers one of the simplest ways to transfer photos between iPhone and Android phones. The app is pre-installed on most Android phones and is a free download on the app store for iPhone users. Google Photos provides two ways to share photos between phones: Method #1 - High Storage Use, But Less Work For Large Collections
Method #2 - Low Storage Use, But More Work
QR Code Syncing Via The Zapya AppThe Zapya app is unique in that it uses a QR Code system to transfer photos and videos between iPhones and Androids without loss of quality and without the need for connection to the internet. It’s kind of like Airdrop, but with QR Codes. Here’s how the app works:
SanDisk Wireless USB Drive + SanDisk Connect Drive AppPairing a SanDisk Connect Wireless USB Drive with the SanDisk Connect Drive App allows you to automatically back up photos and videos from your camera roll to the drive when the thumb drive is connected. What’s really useful is that it allows wireless syncing across three devices simultaneously, perfect for Wifi-enabled DSLR owners who want to quickly transfer photos to both an iPhone and Android after a photoshoot. As an added bonus, you can even stream music or videos to up to three smartphones, tablets, or computers! The Sandisk Connect Wireless Stick comes in multiple capacities:
Where the system shines is using the app with the drive. You connect to the drive with your phone like any Wifi network. Once connected, the app displays how much storage is left and what devices are connected to the drive. It's well-organized, and navigating files and folders is straightforward. Even better than Airdrop, the drive’s Wifi connection reaches up to 150 feet in a direct line and slightly less if indoors and blocked by walls. The drive’s battery provides a plentiful 4.5 hours of continuous video streaming and only takes around two hours to charge via the USB connector. Just plug it in after using it, and battery life should never be an issue. Taking a ton of photos means holding your phone in funky positions that sometimes result in dropping it onto hard surfaces. Keep your Android or iPhone safe from drops and impacts with one of Rokform’s Rugged Cases, so your photo sessions are limited only by your imagination. Leave a commentComments will be approved before showing up. Also in Rokform BlogHow do I send full resolution photos from iPhone to Android?Syncing Through Google Photos. Log in with your Google account in the Photos app on the Android and the iPhone.. Set backup quality to Original if you want your photos to be transferred in full quality.. Enable backup, and your photos and videos will begin to sync between both devices.. Why do iPhone pictures Send blurry to Android?Once you send something via SMS, your carrier gets involved and that data gets terribly compressed. While data compression affects all images and videos, it typically impacts larger or high-quality images the most. Videos are also heavily affected, and usually, end up extremely blurry and unwatchable.
How can I send pictures from my iPhone without losing quality?Use AirDrop to Share Photos Between iPhone and Mac. Turn on AirDrop on our receiving device.. Open Photos app on your iPhone.. Select the photo you want to send without losing quality.. Tap the share button at the bottom left corner.. Tap the “Options” at the top.. Enable “Location” and “All Photos Data.”. Tap Done.. How do I send original quality photos from my iPhone?Here's how to do it:. Open the Signal app on your iPhone.. Now click on your profile picture from the top-left.. Then, tap on Data Usage.. You will find Sent Media Option there. ... . Now open the chat in which you want to share the images. ... . Then tap on the image icon and choose the quality of the image: high or low.. |

Related Posts
Advertising
LATEST NEWS
Advertising
Populer
Advertising
About

Copyright © 2024 en.idkuu.com Inc.