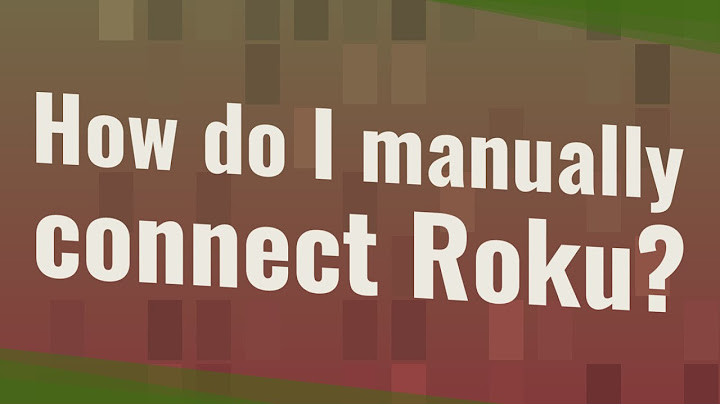Roku won’t connect to wireless network occurs because of a wide variety of reasons. But knowing and understanding what they allow you to Roku stream your most awaited series and shows at your home’s comfort. Show The problems you are experiencing with your Roku TV are usual and should not cause you to panic. So, let us look into a couple of ways you can go about this issue. Roku WiFi Problems In several instances, you may encounter connection problems or errors when accessing the internet through your router. This issue will often hinder you from setting up your Roku TV correctly. In other cases, you may also get error notifications after setting up your device. When this occurs, you may experience channel interruptions. Because of these common WiFi connection issues, you may encounter several types of on-screen error messages while accessing your most awaited programs. These include the following: 1. Unable To Connect To Wireless NetworkTypically, this notification appears when you are connecting your Roku streaming device to your WiFi.  Photo by Roku If you receive this error notification, it may mean that you are having problems accessing your Wi-Fi network. 2. CheckingYou may come across this notification error after entering your Wi-Fi network name and password.  Photo by Roku 3. Not Connected to The InternetThis error will show up if your device encounters a network interruption while trying to launch a streaming channel.  Photo by Roku 4. LoadingThis error will pop up on your television screen if you have lost your internet connection in the middle of a program playback.  Photo by Roku How To Connect Roku To WiFi There are two straightforward methods you can follow to set up your Roku device. The first is to connect it to your internet through a wireless network. All you need to know when learning how to connect Roku to WiFi is the following:
Otherwise, you can connect your device using an Ethernet or a wired network cable. However, you would need a good internet connection to be able to stream your favorite programs. How To Connect Roku To WiFi Without RemoteSince all Roku devices need a working WiFi-enabled remote to work, you may have wondered how to connect Roku to WiFi without remote at one point in your life. So what can you do if this is the case? Fortunately, you can download the Roku application on your mobile phone or tablet, and use it as an alternative to your physical remote control. Once you have it installed on your device, just choose the Remote tab and navigate your streaming player’s Settings menu to access the Connection tab. Fix Roku Won’t Connect To Wireless Network Since you need a good internet connection to access in-demand shows on your television screen, it can be frustrating to receive error notifications. So, what can you do to fix these Wi-Fi network issues? Check Your Internet Connection The very first step that you need to do is to check your internet connection. Doing so will help you know whether your Wi-Fi network is the actual problem of your streaming device. Here are some guided steps that you could follow to check your device’s signal strength: Step #1. Access the Settings menu and choose Network. Step #2. Click on the Check Connection option and wait for the process to finish. Note that choosing this menu will prompt your device to perform a two-part test to measure your internet connection and speed. Step #3. If you have inadequate signal strength, follow the show on-screen instructions on how to resolve the issue. Input the Right Network Name Make sure that your Roku device is connected correctly to your wireless network by checking whether you had entered the right network name and password. Take note that your streaming player scans all the available wireless networks around your vicinity, so make sure that you know your Wi-Fi network’s name. But what can you do if you do not know how to find your wireless network name? Just follow the guided steps below, and you would be good to go.
Enter The Correct Password There are instances where you may commit typographical errors when inputting your password. Hence, aside from knowing your Wi-Fi network’s name, you should also consider retyping your password again. It is also worth noting that passwords are case sensitive, so make sure to be careful. You can also choose to see the password you had typed in before entering it, so make sure to maximize this tool, especially if you are dealing with upper and lowercase letters. Check The Router You can also check your router’s condition to pinpoint the cause of your internet connection issues. You can do so by launching a website using your smartphone or laptop to see whether it is working. If your other devices can access the internet, try restarting your router. Reset Router If the issue is not fixed, you can go for a router reset. This is an advanced procedure and must be used on extreme steps. This is because, when you reset your router, all the Internet settings will be erased. So, before you do the reset, note down the present “internet settings” of your router. Reset it using the “reset button”. Next input the saved settings one by one and you are good to go. Roku Connected To WiFi But Not Working In some cases, your Roku device may have successfully connected to your wireless network, but is still not working. In this situation, you can do any of the following methods: Enhance Signal StrengthIf your Roku is connected to WiFi but not working, you may be experiencing signal interruptions from your router to your device. Signals tend to get weaker the farther your device is to the modem. Obstacles like walls and pieces of furniture can also be a factor in reduced signal transmission. If this is the case, minimize any physical obstructions to get a better signal strength. Restart Roku DeviceBefore resetting your Roku device back to its default settings, you should always restart it first. Typically, several streaming issues may get resolved after performing this. So to reboot your Roku player, follow these simple steps:
Reset Roku Stick Still, if you face the issue, you can do a factory reset of your device. This will erase all the present settings and restore the factory defaults. This way your device will be just like new. If you need more advice on this, you can refer to our guide on How to Reset Roku Device for detailed steps. ConclusionRoku issues like not connecting to wireless network are not new. If you know the basics and how it works, you can easily fix the issues without any frustrations. The best fix method will be to restart your router first. Then do a factory reset of your device and you will definitely fix the issue. To reset the device, you can check out our guide as mentioned above. For more troubleshooting guides like this, you can always bookmark this Tech Blog to fix your common issues.  Kevin has over five years of experience working in various Tech startups and providing Technical solutions. He has contributed to many Tech publications and websites. |

Related Posts
Advertising
LATEST NEWS
Advertising
Populer
Advertising
About

Copyright © 2024 en.idkuu.com Inc.